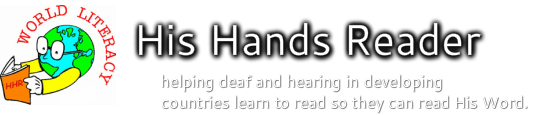Instructions to make Video dictionary and primers from the His Hands Reader program
Summary -
Do these steps to capture His Hands Reader dictionary and primers to video and upload to YouTube and author HHR DVD
Do these steps to capture His Hands Reader dictionary and primers to video and upload to YouTube and author HHR DVD
STEP 1: Install this Codec on your Win7 computer...
If you have Windows 7 install this codec...
First Save the codec to your computer hard drive... then disconnect from the Internet... and run the Win7codecs installer. Running the installer when you are disconnected from the Internet will prevent the installer from installing other baggageware programs, too. Apparently the guy who wrote the Win7codecs makes some money off the other free programs it installs. So disconnect while you install Win7codecs if you do not wish to have the extra "free" programs.
Here is the link to download the installer...
http://www.videohelp.com/tools/Win7codecs#features
Win7codecs
Win7codecs is an audio and video codec package for Windows 7. The installer will automatically remove most other popular codec releases from your computer before installing this concise yet comprehensive package. You won't need to make any adjustments or tweaks to enjoy your media content immediately. Windows Media Player and Media Center will instantly recognize all your files as playable.
First Save the codec to your computer hard drive... then disconnect from the Internet... and run the Win7codecs installer. Running the installer when you are disconnected from the Internet will prevent the installer from installing other baggageware programs, too. Apparently the guy who wrote the Win7codecs makes some money off the other free programs it installs. So disconnect while you install Win7codecs if you do not wish to have the extra "free" programs.
Here is the link to download the installer...
http://www.videohelp.com/tools/Win7codecs#features
Win7codecs
Win7codecs is an audio and video codec package for Windows 7. The installer will automatically remove most other popular codec releases from your computer before installing this concise yet comprehensive package. You won't need to make any adjustments or tweaks to enjoy your media content immediately. Windows Media Player and Media Center will instantly recognize all your files as playable.
STEP 2: Install and setup Virtual Audio Cable program
I use Virtual Audio Cable (VAC) when screen capturing His Hands Reader because my laptop sound card does not support capture of the audio at the same time being able to hear the audio from HHR through the speakers. The VAC tool sits in the middle and allows digitally splitting the audio so it can go both to the CamStudio screen capture program as well as to the speakers. Most desktop computers, if they have a add on sound board can do this using the "Stereo split" option in the audio set up of the CamStudio screen capture program ... so don't need to use VAC. But who has a desktop with a add on audio board anymore? :-)
Where to download and buy Virtual Audio Cable
http://software.muzychenko.net/eng/vac.htm
I had performance problems that were causing the audio to become garbled. Eugene the creator of VAC suggested that I download and add the following fix to VAC. It worked!
Kernel Streaming version is not fully optimized yet. I'm trying to
optimize it to work more reliable.
You may try a next VAC version pre-release:
http://software.muzychenko.net/tmp/vac_4_10_13_4372.zip
Audio transfer engine was rewritten from DPCs to system threads and
some additional optimization was added. Multi-selection feature added
to Control Panel application.
There is no installer; after installing 4.10, simply copy vrtaucbl.sys
file to \windows\system32\drivers, overwriting the older file, and
restart the driver using the old VAC CP version. After driver restart,
use new VAC CP version to control it.
Regards,
Eugene
Here is how to configure VAC to sit in the middle and split the audio coming from His Hands Reader to go both to the CamStudio screen capture program and the laptop speakers.
1) Left click on speaker icon and choose mixer
mute System sounds and any others not needed
set main and His Hands Reader to 100 percent
2) Right click on speaker icon and choose Playback devices
3) Set Sound Playback - Line 1 Default Device (all others disabled)
4) Set Sound Recording - Line 2 Default Device (all others disabled)
5) Start
Audio Repeater 1 (kernel streaming)
Wave in (Virtual Cable 1) Wave out (Virtual Cable 2) [*sample rate 44100]
Total Buffers (ms) 400
6) Start
Audio Repeater 2 (kernel streaming)
Wave in (Virtual Cable 1) Wave out (Realtek HD Audio output) [sample rate 44100]
Total Buffers (ms) 400
* you will have to reverse these steps to get the audio on your laptop to normal!
Where to download and buy Virtual Audio Cable
http://software.muzychenko.net/eng/vac.htm
I had performance problems that were causing the audio to become garbled. Eugene the creator of VAC suggested that I download and add the following fix to VAC. It worked!
Kernel Streaming version is not fully optimized yet. I'm trying to
optimize it to work more reliable.
You may try a next VAC version pre-release:
http://software.muzychenko.net/tmp/vac_4_10_13_4372.zip
Audio transfer engine was rewritten from DPCs to system threads and
some additional optimization was added. Multi-selection feature added
to Control Panel application.
There is no installer; after installing 4.10, simply copy vrtaucbl.sys
file to \windows\system32\drivers, overwriting the older file, and
restart the driver using the old VAC CP version. After driver restart,
use new VAC CP version to control it.
Regards,
Eugene
Here is how to configure VAC to sit in the middle and split the audio coming from His Hands Reader to go both to the CamStudio screen capture program and the laptop speakers.
1) Left click on speaker icon and choose mixer
mute System sounds and any others not needed
set main and His Hands Reader to 100 percent
2) Right click on speaker icon and choose Playback devices
3) Set Sound Playback - Line 1 Default Device (all others disabled)
4) Set Sound Recording - Line 2 Default Device (all others disabled)
5) Start
Audio Repeater 1 (kernel streaming)
Wave in (Virtual Cable 1) Wave out (Virtual Cable 2) [*sample rate 44100]
Total Buffers (ms) 400
6) Start
Audio Repeater 2 (kernel streaming)
Wave in (Virtual Cable 1) Wave out (Realtek HD Audio output) [sample rate 44100]
Total Buffers (ms) 400
* you will have to reverse these steps to get the audio on your laptop to normal!
STEP 3: Install and Run CamStudio 2.0 Screen Capture program with these settings
This is the free program and settings to use to screen capture the HHR dictionary and primers to video.
http://sourceforge.net/projects/camstudio/files/
Options - Keyboard shortcuts
Record/Pause F5
Stop Key F6
Cancel Recording key F7
- Program Options
check save settings on exit
capture translucent/layered windows
- Cursor options
Cursor Display check Hide Display
- Check "Record audio from microphone"
- Audio Options -> audio options for microphone
- Audio Capture Device
Choose: Line 2 (Virtual Audio Cable)
- Recording Format
Choose: 22.05 kHz stereo 16 bit
- Interleave Video and Audio
Check Interleave every 100 milliseconds
- Use system method for audio recording
Check Use MCI Recording
Video Options-
>Compressor
x264vfw - H.264/MPEG-4 AVC codec
Single-Pass - ratefactor-based (CRF)
Ratefactor 23.0
Check VirtualDub Hack
* Takes too much space...Lagarith Lossless Video Codec
Quality 100
Set Key Frames Every 5 frames
>Framerates
Capture Frames Every 33 frames
Playback Rate 30 frames/second
Region
Fixed Region
check Fixed top-left corner
left 1 top 152
width 568 height 426
checked drag corners to pan
http://sourceforge.net/projects/camstudio/files/
Options - Keyboard shortcuts
Record/Pause F5
Stop Key F6
Cancel Recording key F7
- Program Options
check save settings on exit
capture translucent/layered windows
- Cursor options
Cursor Display check Hide Display
- Check "Record audio from microphone"
- Audio Options -> audio options for microphone
- Audio Capture Device
Choose: Line 2 (Virtual Audio Cable)
- Recording Format
Choose: 22.05 kHz stereo 16 bit
- Interleave Video and Audio
Check Interleave every 100 milliseconds
- Use system method for audio recording
Check Use MCI Recording
Video Options-
>Compressor
x264vfw - H.264/MPEG-4 AVC codec
Single-Pass - ratefactor-based (CRF)
Ratefactor 23.0
Check VirtualDub Hack
* Takes too much space...Lagarith Lossless Video Codec
Quality 100
Set Key Frames Every 5 frames
>Framerates
Capture Frames Every 33 frames
Playback Rate 30 frames/second
Region
Fixed Region
check Fixed top-left corner
left 1 top 152
width 568 height 426
checked drag corners to pan
STEP 4: Screen record His Hands Reader text
This is the method to capture the His Hands Reader text to video. Make sure you have started Virtual Audio Cable and Camstudio (see above) then follow these steps to capture the HHR video.
1) Maximize the HHR program...
this enlarge the window to allow seeing all the HHR options and place the window in the upper left corner of your desktop.
Do not move the HHR window from this location as it is situated where the CamStudio screen capture program expects to record the screen.
2) Choose language 1 and or 2 and sign language 1 and or 2
3) Turn on the "Make big the pictures" toggle
4) Turn on YouTube formatting toggle
5) Turn on copyright toggle. And, also, turn on Wycliffe Associates UK credit toggle if capturing Primer text.
6) Advance the HHR to focus the current word on the word immediately following the word that you want to begin screen capture. Then press the the F5 key followed by immediately pressing the back HHR button to begin recording the playing the first word of dictionary or primer text.
7) Press F6 to stop screen capture after playing the last word.
8) Enter the file name to save the avi file.
Use this standardized groupings and naming convention for file content and names...
01_Gen001-001__L1EngL2Fra_H1Cm1_Draft_568x426
01_Gen001-002__L1EngL2Fra_H1Cm1_Draft_568x426
01_Gen001-003__L1EngL2Fra_H1Cm1_Draft_568x426
01_Gen001-004__L1EngL2Fra_H1Cm1_Draft_568x426
01_Gen001-005__L1EngL2Fra_H1Cm1_Draft_568x426
a--along__L1EngL2Fra_H1Cm1_Draft_568x426
along2--arrive__L1EngL2Fra_H1Cm1_Draft_568x426
as--axe__L1EngL2Fra_H1Cm1_Draft_568x426
baby--bedroom__L1EngL2Fra_H1Cm1_Draft_568x426
beef--biscuit__L1EngL2Fra_H1Cm1_Draft_568x426
bit--breakfast__L1EngL2Fra_H1Cm1_Draft_568x426
breast--by__L1EngL2Fra_H1Cm1_Draft_568x426
cafe--chance__L1EngL2Fra_H1Cm1_Draft_568x426
change--clothes__L1EngL2Fra_H1Cm1_Draft_568x426
cloud--correct__L1EngL2Fra_H1Cm1_Draft_568x426
cost--cycle__L1EngL2Fra_H1Cm1_Draft_568x426
dance--different__L1EngL2Fra_H1Cm1_Draft_568x426
difficult--dry__L1EngL2Fra_H1Cm1_Draft_568x426
during--duty__L1EngL2Fra_H1Cm1_Draft_568x426
each--every__L1EngL2Fra_H1Cm1_Draft_568x426
everybody--eye__L1EngL2Fra_H1Cm1_Draft_568x426
face--find2__L1EngL2Fra_H1Cm1_Draft_568x426
finger--fork__L1EngL2Fra_H1Cm1_Draft_568x426
form--future__L1EngL2Fra_H1Cm1_Draft_568x426
gallon--go5__L1EngL2Fra_H1Cm1_Draft_568x426
go6--gun__L1EngL2Fra_H1Cm1_Draft_568x426
hair--herself__L1EngL2Fra_H1Cm1_Draft_568x426
hi--husband__L1EngL2Fra_H1Cm1_Draft_568x426
hut--hut2__L1EngL2Fra_H1Cm1_Draft_568x426
ice--itself__L1EngL2Fra_H1Cm1_Draft_568x426
jacket--just__L1EngL2Fra_H1Cm1_Draft_568x426
keep--know3__L1EngL2Fra_H1Cm1_Draft_568x426
lady--light2__L1EngL2Fra_H1Cm1_Draft_568x426
light3--low2__L1EngL2Fra_H1Cm1_Draft_568x426
luggage--lunch__L1EngL2Fra_H1Cm1_Draft_568x426
machine--Mediterranean2__L1EngL2Fra_H1Cm1_Draft_568x426
meet--morning2__L1EngL2Fra_H1Cm1_Draft_568x426
most--myself__L1EngL2Fra_H1Cm1_Draft_568x426
name--note__L1EngL2Fra_H1Cm1_Draft_568x426
note2--nurse__L1EngL2Fra_H1Cm1_Draft_568x426
obey--open2__L1EngL2Fra_H1Cm1_Draft_568x426
open3--own__L1EngL2Fra_H1Cm1_Draft_568x426
Pacific--phone__L1EngL2Fra_H1Cm1_Draft_568x426
phone2--point2__L1EngL2Fra_H1Cm1_Draft_568x426
point3--pronounce__L1EngL2Fra_H1Cm1_Draft_568x426
proper--put5__L1EngL2Fra_H1Cm1_Draft_568x426
quantity--quite__L1EngL2Fra_H1Cm1_Draft_568x426
radio--report2__L1EngL2Fra_H1Cm1_Draft_568x426
rest--ruler__L1EngL2Fra_H1Cm1_Draft_568x426
run--Russian2__L1EngL2Fra_H1Cm1_Draft_568x426
sad--serious__L1EngL2Fra_H1Cm1_Draft_568x426
servant--sign__L1EngL2Fra_H1Cm1_Draft_568x426
silly--sock__L1EngL2Fra_H1Cm1_Draft_568x426
soft--stamp2__L1EngL2Fra_H1Cm1_Draft_568x426
stand--suit__L1EngL2Fra_H1Cm1_Draft_568x426
summer--switch__L1EngL2Fra_H1Cm1_Draft_568x426
table--their__L1EngL2Fra_H1Cm1_Draft_568x426
theirs--to2__L1EngL2Fra_H1Cm1_Draft_568x426
to3--Tuesday__L1EngL2Fra_H1Cm1_Draft_568x426
turn--typist__L1EngL2Fra_H1Cm1_Draft_568x426
unable--usually__L1EngL2Fra_H1Cm1_Draft_568x426
valley--voice__L1EngL2Fra_H1Cm1_Draft_568x426
wait--well2__L1EngL2Fra_H1Cm1_Draft_568x426
well3--window__L1EngL2Fra_H1Cm1_Draft_568x426
winner--wrong2__L1EngL2Fra_H1Cm1_Draft_568x426
yard--yourself__L1EngL2Fra_H1Cm1_Draft_568x426
zero--zero2__L1EngL2Fra_H1Cm1_Draft _568x426
1) Maximize the HHR program...
this enlarge the window to allow seeing all the HHR options and place the window in the upper left corner of your desktop.
Do not move the HHR window from this location as it is situated where the CamStudio screen capture program expects to record the screen.
2) Choose language 1 and or 2 and sign language 1 and or 2
3) Turn on the "Make big the pictures" toggle
4) Turn on YouTube formatting toggle
5) Turn on copyright toggle. And, also, turn on Wycliffe Associates UK credit toggle if capturing Primer text.
6) Advance the HHR to focus the current word on the word immediately following the word that you want to begin screen capture. Then press the the F5 key followed by immediately pressing the back HHR button to begin recording the playing the first word of dictionary or primer text.
7) Press F6 to stop screen capture after playing the last word.
8) Enter the file name to save the avi file.
Use this standardized groupings and naming convention for file content and names...
01_Gen001-001__L1EngL2Fra_H1Cm1_Draft_568x426
01_Gen001-002__L1EngL2Fra_H1Cm1_Draft_568x426
01_Gen001-003__L1EngL2Fra_H1Cm1_Draft_568x426
01_Gen001-004__L1EngL2Fra_H1Cm1_Draft_568x426
01_Gen001-005__L1EngL2Fra_H1Cm1_Draft_568x426
a--along__L1EngL2Fra_H1Cm1_Draft_568x426
along2--arrive__L1EngL2Fra_H1Cm1_Draft_568x426
as--axe__L1EngL2Fra_H1Cm1_Draft_568x426
baby--bedroom__L1EngL2Fra_H1Cm1_Draft_568x426
beef--biscuit__L1EngL2Fra_H1Cm1_Draft_568x426
bit--breakfast__L1EngL2Fra_H1Cm1_Draft_568x426
breast--by__L1EngL2Fra_H1Cm1_Draft_568x426
cafe--chance__L1EngL2Fra_H1Cm1_Draft_568x426
change--clothes__L1EngL2Fra_H1Cm1_Draft_568x426
cloud--correct__L1EngL2Fra_H1Cm1_Draft_568x426
cost--cycle__L1EngL2Fra_H1Cm1_Draft_568x426
dance--different__L1EngL2Fra_H1Cm1_Draft_568x426
difficult--dry__L1EngL2Fra_H1Cm1_Draft_568x426
during--duty__L1EngL2Fra_H1Cm1_Draft_568x426
each--every__L1EngL2Fra_H1Cm1_Draft_568x426
everybody--eye__L1EngL2Fra_H1Cm1_Draft_568x426
face--find2__L1EngL2Fra_H1Cm1_Draft_568x426
finger--fork__L1EngL2Fra_H1Cm1_Draft_568x426
form--future__L1EngL2Fra_H1Cm1_Draft_568x426
gallon--go5__L1EngL2Fra_H1Cm1_Draft_568x426
go6--gun__L1EngL2Fra_H1Cm1_Draft_568x426
hair--herself__L1EngL2Fra_H1Cm1_Draft_568x426
hi--husband__L1EngL2Fra_H1Cm1_Draft_568x426
hut--hut2__L1EngL2Fra_H1Cm1_Draft_568x426
ice--itself__L1EngL2Fra_H1Cm1_Draft_568x426
jacket--just__L1EngL2Fra_H1Cm1_Draft_568x426
keep--know3__L1EngL2Fra_H1Cm1_Draft_568x426
lady--light2__L1EngL2Fra_H1Cm1_Draft_568x426
light3--low2__L1EngL2Fra_H1Cm1_Draft_568x426
luggage--lunch__L1EngL2Fra_H1Cm1_Draft_568x426
machine--Mediterranean2__L1EngL2Fra_H1Cm1_Draft_568x426
meet--morning2__L1EngL2Fra_H1Cm1_Draft_568x426
most--myself__L1EngL2Fra_H1Cm1_Draft_568x426
name--note__L1EngL2Fra_H1Cm1_Draft_568x426
note2--nurse__L1EngL2Fra_H1Cm1_Draft_568x426
obey--open2__L1EngL2Fra_H1Cm1_Draft_568x426
open3--own__L1EngL2Fra_H1Cm1_Draft_568x426
Pacific--phone__L1EngL2Fra_H1Cm1_Draft_568x426
phone2--point2__L1EngL2Fra_H1Cm1_Draft_568x426
point3--pronounce__L1EngL2Fra_H1Cm1_Draft_568x426
proper--put5__L1EngL2Fra_H1Cm1_Draft_568x426
quantity--quite__L1EngL2Fra_H1Cm1_Draft_568x426
radio--report2__L1EngL2Fra_H1Cm1_Draft_568x426
rest--ruler__L1EngL2Fra_H1Cm1_Draft_568x426
run--Russian2__L1EngL2Fra_H1Cm1_Draft_568x426
sad--serious__L1EngL2Fra_H1Cm1_Draft_568x426
servant--sign__L1EngL2Fra_H1Cm1_Draft_568x426
silly--sock__L1EngL2Fra_H1Cm1_Draft_568x426
soft--stamp2__L1EngL2Fra_H1Cm1_Draft_568x426
stand--suit__L1EngL2Fra_H1Cm1_Draft_568x426
summer--switch__L1EngL2Fra_H1Cm1_Draft_568x426
table--their__L1EngL2Fra_H1Cm1_Draft_568x426
theirs--to2__L1EngL2Fra_H1Cm1_Draft_568x426
to3--Tuesday__L1EngL2Fra_H1Cm1_Draft_568x426
turn--typist__L1EngL2Fra_H1Cm1_Draft_568x426
unable--usually__L1EngL2Fra_H1Cm1_Draft_568x426
valley--voice__L1EngL2Fra_H1Cm1_Draft_568x426
wait--well2__L1EngL2Fra_H1Cm1_Draft_568x426
well3--window__L1EngL2Fra_H1Cm1_Draft_568x426
winner--wrong2__L1EngL2Fra_H1Cm1_Draft_568x426
yard--yourself__L1EngL2Fra_H1Cm1_Draft_568x426
zero--zero2__L1EngL2Fra_H1Cm1_Draft _568x426
STEP 5: Prepare HHR dictionary and primer videos for Archival
Use the VirtualDub tool to resize the video(s) to 1280x720 with volume boost in necessary and add a World-"Draft" logo. Resizing to this size will ensure that the HHR videos will upload to YouTube as HD video format.
Install VirtualDub using this link...
http://www.videohelp.com/tools/Virtualdub
Install logo filter (that supports animation) into the VirtualDub plugins directory
http://neuron2.net/logo/logo.html this is the description of the logo filter for VirtualDub
http://neuron2.net/logo/logo17.zip this is the link to download the logo filter.
Make an Archival Settings file
Video -> Filters -> Add ->
resize (filter) ->
Size options
- New size check absolute(pixels) 960 x 720
- Aspect ratio check same as source
- Filter mode Precise bicubic (A=-0.75)
Framing options
- check Letterbox/crop to size: 1280 x 720
- Fill color choose black
Codec-friendly sizing check Multiples of 4
logo 1.7b2 (filter) ->
Input file \Earth\0000.BMP +see note
Check Animation sequence
Y = 10
X = 491
Starting frame 0
Duration 1
Loops 0
Check Transparent color
Red 0
Green 0
Blue 0
Tolerance 0
Opacity Alpha 255
+ Download the Earth directory with the ####.bmp's of World spinning from here http://neuron2.net/logo/earth.zip
logo 1.7b2 (filter) AGAIN! -> to add the word "Draft" on the spinning world
Input file \Earth\DRAFTonWorld.bmp ++see note
Check Animation sequence
Y = 10
X = 491
Starting frame 0
Duration 1
Loops 0
Check Transparent color
Red 0
Green 0
Blue 0
Tolerance 0
Opacity Alpha 255
++ Download DraftonWorld.bmp from this link and put in the Earth sudirectory. DRAFTonWorld.bmp
Video -> Compression ->
Select video compression
choose x264vfw - H.264/MPEG-4 AVC codec
Press Configure button
Single pass - ratefactor-based (CRF)
Ratefactor 23.0
Check VirtualDub Hack
Press OK
Press OKVideo -> check Full processing
Volume ->
Check Adjust volume of audio channels
* Move slider to boost audio
Press OK
* I try a sample HHR video upload to YouTube and compare the HHR video volume to a music video on YouTube and retry boosting the video volume until I get the volume about the same as the music video. You can play both the music video and the HHR video at the same time to compare. Not pretty but it works.
File -> Save processing settings
Enter file name: HHR__L1EngL2Fra_H1Cm1_Archive 1280 x 720 with audio boost x percent **
Press Save
** Use the "__L1EngL2Fra_H1Cm1_" that is project specific because every archival project will have a different volume boost.
Prepare the video(s) for archival
1) Load Archival settings file
File -> Load processing settings -> select file HHR __L1EngL2Fra_H1Cm1_Archive 1280 x 720 with audio boost x percent.vcf
2) Load video
File -> Open -> open video file -> select avi file -> press Ok
3) Process the video using the loaded settings
File -> Save as AVI -> enter target Archival name
For example: (note removed the "_568x426" )
01_Gen001-001__L1EngL2Fra_H1Cm1_Draft
Upload the archival HHR dictionary and primer videos to Amazon S3 storage
1) Create bucket using this name convention...
HHR_Dictinary&PrimerVideos_L1EngL2Fra_H1Cm1_Draft
Install VirtualDub using this link...
http://www.videohelp.com/tools/Virtualdub
Install logo filter (that supports animation) into the VirtualDub plugins directory
http://neuron2.net/logo/logo.html this is the description of the logo filter for VirtualDub
http://neuron2.net/logo/logo17.zip this is the link to download the logo filter.
Make an Archival Settings file
Video -> Filters -> Add ->
resize (filter) ->
Size options
- New size check absolute(pixels) 960 x 720
- Aspect ratio check same as source
- Filter mode Precise bicubic (A=-0.75)
Framing options
- check Letterbox/crop to size: 1280 x 720
- Fill color choose black
Codec-friendly sizing check Multiples of 4
logo 1.7b2 (filter) ->
Input file \Earth\0000.BMP +see note
Check Animation sequence
Y = 10
X = 491
Starting frame 0
Duration 1
Loops 0
Check Transparent color
Red 0
Green 0
Blue 0
Tolerance 0
Opacity Alpha 255
+ Download the Earth directory with the ####.bmp's of World spinning from here http://neuron2.net/logo/earth.zip
logo 1.7b2 (filter) AGAIN! -> to add the word "Draft" on the spinning world
Input file \Earth\DRAFTonWorld.bmp ++see note
Check Animation sequence
Y = 10
X = 491
Starting frame 0
Duration 1
Loops 0
Check Transparent color
Red 0
Green 0
Blue 0
Tolerance 0
Opacity Alpha 255
++ Download DraftonWorld.bmp from this link and put in the Earth sudirectory. DRAFTonWorld.bmp
Video -> Compression ->
Select video compression
choose x264vfw - H.264/MPEG-4 AVC codec
Press Configure button
Single pass - ratefactor-based (CRF)
Ratefactor 23.0
Check VirtualDub Hack
Press OK
Press OKVideo -> check Full processing
Volume ->
Check Adjust volume of audio channels
* Move slider to boost audio
Press OK
* I try a sample HHR video upload to YouTube and compare the HHR video volume to a music video on YouTube and retry boosting the video volume until I get the volume about the same as the music video. You can play both the music video and the HHR video at the same time to compare. Not pretty but it works.
File -> Save processing settings
Enter file name: HHR__L1EngL2Fra_H1Cm1_Archive 1280 x 720 with audio boost x percent **
Press Save
** Use the "__L1EngL2Fra_H1Cm1_" that is project specific because every archival project will have a different volume boost.
Prepare the video(s) for archival
1) Load Archival settings file
File -> Load processing settings -> select file HHR __L1EngL2Fra_H1Cm1_Archive 1280 x 720 with audio boost x percent.vcf
2) Load video
File -> Open -> open video file -> select avi file -> press Ok
3) Process the video using the loaded settings
File -> Save as AVI -> enter target Archival name
For example: (note removed the "_568x426" )
01_Gen001-001__L1EngL2Fra_H1Cm1_Draft
Upload the archival HHR dictionary and primer videos to Amazon S3 storage
1) Create bucket using this name convention...
HHR_Dictinary&PrimerVideos_L1EngL2Fra_H1Cm1_Draft
STEP 6: Upload HHR Dictionary and Primers to YouTube [Not used any longer]
1) Login to [email protected] account on YouTube
2) Upload the Archival videos.
3) Create a playlist for each the Dictionary and primers videos.
3) Login to www.HisHandsReader.org using the Host username.
4) Create a new page under menu MyVideos using this naming convention
L1EngL2Fra_H1Cm1 - Cameroon hand signs and French
5) Copy the page from an existing page and change the Dictionary and Primers video window on the page to point to the new YouTube playlists (see step 3 above)
2) Upload the Archival videos.
3) Create a playlist for each the Dictionary and primers videos.
3) Login to www.HisHandsReader.org using the Host username.
4) Create a new page under menu MyVideos using this naming convention
L1EngL2Fra_H1Cm1 - Cameroon hand signs and French
5) Copy the page from an existing page and change the Dictionary and Primers video window on the page to point to the new YouTube playlists (see step 3 above)
STEP 7: Make a DVD of the HHR Dictionary and Primers
Author a HHR dictionary and Primer DVD using the TMPGEnc Authoring Works 4 tool to give to national volunteers to distribute.
Resize the archived videos so they don't fill the whole window. This will ensure that everything if visible on older TV sets.
1) Make a TV Crop Safe Settings file for VirtualDub by modifying the existing Archival settings file
1) Load the Archival settings file
File -> Load processing settings -> select file HHR__L1EngL2Fra_H1Cm1_Archive 1280 x 720 with audio boost x percent.vcf
2) Change just these settings and save to a new settings file
Video -> Filters -> Add ->
resize ->
Size options
New size check absolute(pixels) 1088 x 612
uncheck logo 1.7b2 (filter) ->
uncheck logo 1.7b2 (filter) ->
Audio -> direct stream copy
File -> Save processing settings
Enter file name: HHR TV 15 percent border Crop safe.vcf ***
Press Save
*** you can reuse this settings file for any HHR DVD project because it has nothing that is unique to the project.
2) Recompile the HHR videos with VirtualDub to make them TV crop safe
1) File -> Load processing settings
Enter file name: HHR TV 15 percent Crop safe.vcf
2) Load video
File -> Open -> open video file -> select avi file -> press Ok
3) Process the video using the loaded settings
File -> Save as AVI -> enter target Archival name
For example: 01_Gen001-001__L1EngL2Fra_H1Cm1_Draft__TVsafe
Import TV safe HHR videos into TMPGEnc Authoring Works 4 to author a HHR DVD.
Resize the archived videos so they don't fill the whole window. This will ensure that everything if visible on older TV sets.
1) Make a TV Crop Safe Settings file for VirtualDub by modifying the existing Archival settings file
1) Load the Archival settings file
File -> Load processing settings -> select file HHR__L1EngL2Fra_H1Cm1_Archive 1280 x 720 with audio boost x percent.vcf
2) Change just these settings and save to a new settings file
Video -> Filters -> Add ->
resize ->
Size options
New size check absolute(pixels) 1088 x 612
uncheck logo 1.7b2 (filter) ->
uncheck logo 1.7b2 (filter) ->
Audio -> direct stream copy
File -> Save processing settings
Enter file name: HHR TV 15 percent border Crop safe.vcf ***
Press Save
*** you can reuse this settings file for any HHR DVD project because it has nothing that is unique to the project.
2) Recompile the HHR videos with VirtualDub to make them TV crop safe
1) File -> Load processing settings
Enter file name: HHR TV 15 percent Crop safe.vcf
2) Load video
File -> Open -> open video file -> select avi file -> press Ok
3) Process the video using the loaded settings
File -> Save as AVI -> enter target Archival name
For example: 01_Gen001-001__L1EngL2Fra_H1Cm1_Draft__TVsafe
Import TV safe HHR videos into TMPGEnc Authoring Works 4 to author a HHR DVD.